
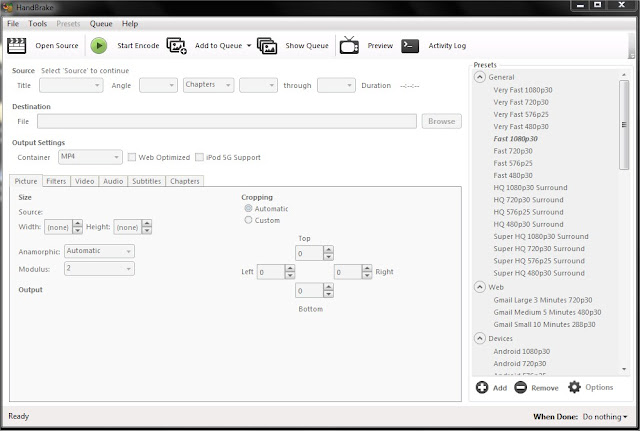
Audio & Subtitles tab in HandBrake app for Windows allows you to choose which audio and subtitle tracks you want to include in the output multimedia. You can adjust multimedias brightness, contrast, and saturation. Under the Picture tab, you can choose to crop multimedia, or you can choose to resize one. You can choose the output multimedias format, quality, and resolution. Here, you can choose where to save the encoded multimedia file. Once you have selected your source, you can then choose your destination under Destinations tab. You can either load a video file from your computer, or you can choose to load a DVD or Blu-ray disc.
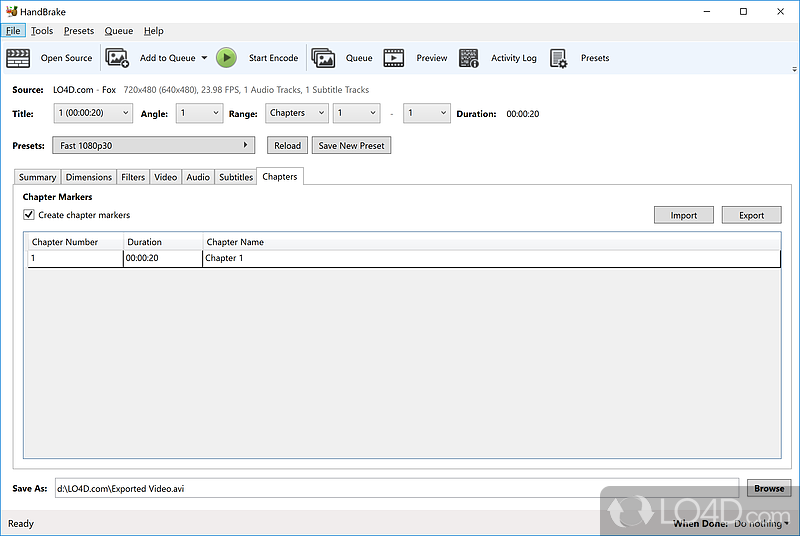
Under the Source tab, you can choose the video you want to encode. Options on the left side are divided into four tabs: Source, Destinations, Picture, and Audio & Subtitles. Main window is divided into two sections: the left side contains all of options for encoding your video, while the right side displays a preview of video you are working on. Interface of HandBrake for 64-bit Windows 10 is very user-friendly.
Enjoy User-Friendly Interface of HandBrake for Free


 0 kommentar(er)
0 kommentar(er)
